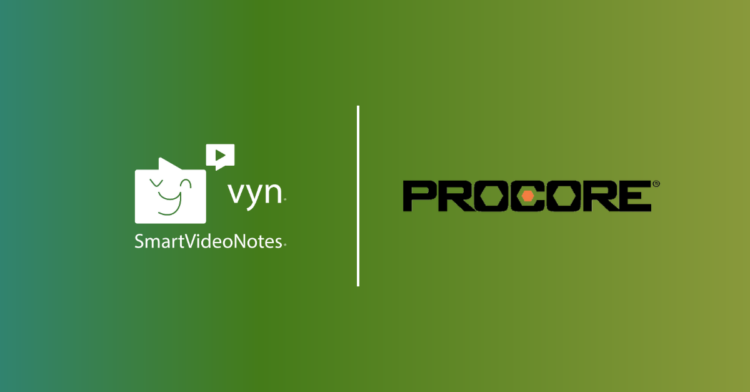
Remote Eyes on the Ground – Capture your Observations on The Field as Smart Video
Installation and Setup on Procore
To install and configure the Build with Vyn SmartVideoNotes App on Procore, use the following steps:
- Within Procore, select the Apps dropdown and choose ‘App Management’.
Click the Install App button and choose ‘Install App from Marketplace’ in the dropdown. - Click on ‘Log In‘. Enter your Procore details and click ‘Log In’ once more. If you’re a Company Admin for multiple companies, you’ll be asked to choose the company where you’d like to install the App.
- Type ‘Build with Vyn SmartVideoNotes’ in the search bar and you will be taken to the Build with Vyn SmartVideoNotes app page.
From the Build with Vyn SmartVideoNotes app page click the orange Install App button.
You must have Procore admin permissions in order to install apps from the App Marketplace. You can either enable permissions for the Build with Vyn SmartVideoNotes app on some projects, or on all current and future projects. Select your preferred option and follow the instructions here for additional information. Note that Build with Vyn SmartVideoNotes is a Data Connection (DMSA) app, and requires the configuration of a permission template for the DMSA “user” in the Company Level Directory to allow the app to function as intended on all projects. - Click ‘Install’ to confirm your selection. You will be prompted with an alert informing you that you are granting permission to the Build with Vyn SmartVideoNotes app for the Observation Tool. Click the ‘Install’ button. You will receive a notification indicating Successful Installation.
- After closing that modal, you will be prompted to add your Procore projects that you want the app to be able to access. Click the Select Projects dropdown and choose the projects you would like to share with Build with Vyn SmartVideoNotes and click the ‘Add’ button.
At this stage, the setup on Procore is complete.
Setup of an Organisation Account on Vyn
Follow the steps below to request for the setup and configuration on Vyn to be completed for a standard deployment configuration. For any special deployment options, please contact us at [email protected].
1. Send an email to [email protected] with the following information:
- Company Name and Company Id as on your Procore account
- List of selected projects (Project Name and Project Id)
- Your Organisation name
- Name and Email of the Primary contact at your organisation
You will be contacted by a Vyn representative to answer any questions.
2. Vyn will create the following setup:
- Deploy a server for your organisation that is hosted on a shared cloud as per standard deployment configuration (i.e. Primary server hosted in AWS Ireland, and Backup server in London)
- Enable SSO to allow you to login with your Procore credentials
- Install capture templates that are configured for your company and project ids.
3. An email will be sent to the primary contact once the setup is completed. This is typically available within 2 business days. This email will provide you with you with a unique connection name to use for login.
4. On confirmation, you can download the Vyn Mobile apps from Apple App Store or Google Play.
Vyn mobile apps are available for iOS 15+ and Android 7+. Vyn also supports capture without downloading any app, using a standard browser (e.g. Chrome, Firefox, Edge, Safari on Mobile OS, MAC OS, Windows etc.).
5. Open the Vyn mobile app, enter your organisation’s connection name as was provided after setup, and click on Login. You may need to enter your Procore credentials once.
6. You will be taken to the Home Page, and you will find the Observation Storyboard.
7. Select the Observation Storyboard and it will open up the guided capture experience. Start Capturing.
8. Once the data is captured, click on Submit.
9. A new Observation will be created in the selected project within the Procore interface.
10. You can view the details by clicking the link available within the Observation.



